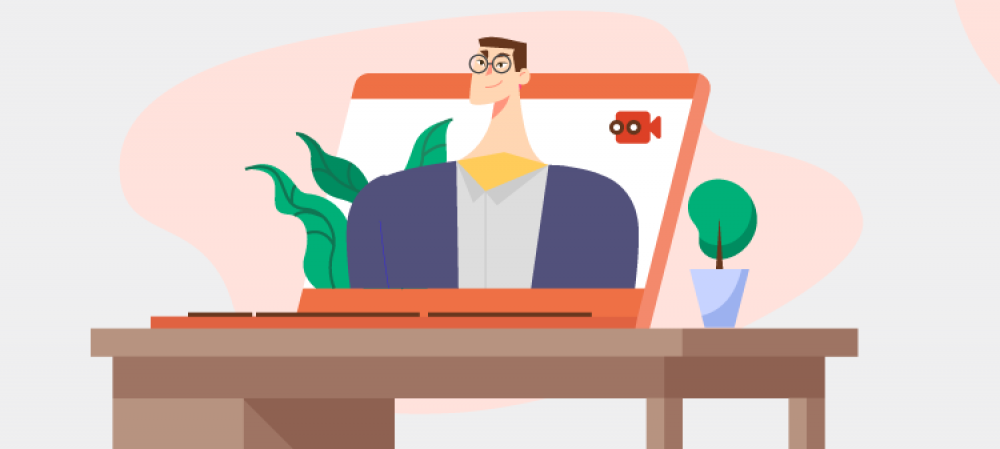
Novedades
- Descubre Sync, le herramienta definitiva para tus clases en vivo Comienza gratis »
- [Plantilla gratis] Canvas EXD. Traza la experiencia de e-learning. Descárgala gratis »
- [Tecnología] Plataforma LMS todo en uno para negocios de capacitación y equipos de RH. Descubre Yeira »
- [Ebook] Modelo EXD. Diseña experiencias de e-learning paso a paso. Adquiérelo ahora en Kindle »
- [Descarga gratis] Checklist para una clase en línea perfecta Descárgala gratis »
3 Herramientas para crear tu primer video e-learning
Como ya te hemos contado en nuestro Yeira Blog anterior sobre Video Aprendizaje (Parte 1) el video es uno de los formatos de e-learning que mayor aceptación tienen en los usuarios, ¿por qué? por asemejarse a la experiencia de aprendizaje presencial con los instructores, pero que aprovecha los recursos multimedia y la posibilidad de, por un lado, reproducirse cuantas veces sea necesario para comprender mejor los conceptos y por otro, de estar disponible en cualquier lugar y momento (¡una de las maravillas del e-learning!)
En esta ocasión te contaremos más a detalle sobre la edición de tus videos e-learning, pero claro, antes de editar ya debes de tener grabado tu video, por lo que si aún no lo haces, te recomendamos consultar nuestro Yeira Blog Video Aprendizaje (Parte 2) en donde te compartimos 8 puntos claves para que tus videos queden perfectos.
Descarga gratis: Escaleta para crear los mejores guiones para tus videos
Descarga gratis: Escaleta para crear los mejores guiones para tus videos
La edición de un video puede llegar a ser una tarea muy complicada, por lo que siempre es mejor contar con una persona experta para que se encargue de esta tarea y garantices que tu video será de la calidad requerida. Pero no te preocupes, hoy en día existen herramientas que buscan hacer esta tarea más fácil y accesible para que lo hagas tú mismo, al fin y al cabo, ¡estamos en la era del internet y el video!
A continuación, te presentamos 3 programas de edición de video fáciles y rápidas de usar, así como los pasos básicos para que comiences a usarlas.
Para empezar, toma en cuenta que la mayoría de los programas de edición de video cuentan con secciones y herramientas muy similares. En la siguiente imagen te compartimos sus secciones principales para que te familiarices con ellas:
Generalmente todos los programas de edición de video tienen las herramientas básicas para cortar tus videos, insertar audio, texto y recursos gráficos como fotos u otros videos. Es importante aclarar que no hablaremos a fondo del funcionamiento de cada una de estas herramientas, pero recuerda que siempre hay video tutoriales en internet para resolver dudas específicas (¡Gracias videolearning! 😉).
iMovie
iMovie es una herramienta que puedes descargar gratis desde la AppStore, por lo que sólo es para dispositivos MacOs (no te preocupes si no tienes Mac, te compartiremos más programas que puedes utilizar en Windows, ¡sigue leyendo!). Este programa es posiblemente el más orientado a la fácil edición de videos, ya que cuenta con una biblioteca de audios, efectos de sonido y textos animados gratuitos que puedes utilizar muy rápidamente y sin ser experto en edición.
- Para empezar con iMovie, crea un “Proyecto nuevo” desde tu menú principal, encontrarás que hay muchos temas que puedes seleccionar pero elige el tema “por defecto”.
- Para editar, el video se colocará en la parte superior izquierda, coloca tu mouse sobre el video, pulsa la tecla X (para seleccionar todo el video) y arrastra tu video a la línea del tiempo que se encuentra en la parte inferior.
- Para colocar un título dirígete a la “Biblioteca de contenido” y selecciona “Título”. Ahora en el lado superior izquierdo verás todas las opciones de título que puedes elegir (todos están animados). Selecciona el título que quieras utilizar y arrástralo a tu línea del tiempo, colócalo antes de tu video. Listo, ahora puedes cambiar el texto, la fuente, el tamaño y los colores.
- Para cortar partes de tu video que no te gusten o simplemente quieres cortar, solo tienes que dirigirte a “Modificar” en tu menú principal y dar clic en “Dividir clip”, baja a tu línea del tiempo y ahora en cualquier parte del video donde des clic, lo estarás cortando.
- Para insertar música a tu video, lo único que tienes que hacer es arrastrar el audio desde tu escritorio a la línea del tiempo y el audio se colocará automáticamente. Para bajarle el volumen únicamente al audio de tu música, colócate justo arriba del audio en tu línea del tiempo y aparecerá una línea horizontal, literalmente solo tienes que bajarla para reducir el volumen.
- Para exportar tu video, dirígete al extremo derecho del menú principal y selecciona el icono “Compartir”, da clic y selecciona “Archivo”, dale nombre a tu video, da clic en siguiente y selecciona una carpeta donde se guardará. Y listo, ¡tu video está terminado!
Filmora
Ideal para aquellos que son nuevos editando sus videos, Filmora ofrece una gran variedad de herramientas de edición, desde animaciones preestablecidas y un banco de elementos gráficos y música libres de derechos de autor. Es la perfecta herramienta para trabajar proyectos personales y ágiles pues su interfaz es muy amigable e intuitiva. Solo ten cuidado de adquirir una licencia, ya que de lo contrario, tus videos se arruinarán con una marca de agua gigante al ser exportados.
- Al abrir el programa da clic sobre “Crear nuevo proyecto” y se abrirá toda la interfaz de Filmora con tu nuevo proyecto listo para empezar.
- Importa todos los contenidos que utilizarás en tu video dando clic en “Importar” debajo del submenú principal. Selecciona tu video y audio para que se coloquen dentro de la biblioteca de medios.
- Arrastra tu video a la línea del tiempo que se encuentra en la parte inferior y verás que se empezarán a hacer capas de elementos dentro de la línea del tiempo.
- Como ya te comentamos, Filmora ya cuenta con títulos, audios y efectos preestablecidos. Todo esto lo encuentras muy fácil, ya que está justo debajo del menú principal. Para agregar un título, dirígete a la pestaña de “Títulos” selecciona el que más te guste y colócalo en tu línea del tiempo encima de tu video. Modifícalo como lo necesites desde la sección de “Ajustes” (icono cerca de tu línea del tiempo).
- Si deseas cortar partes de tu video que no necesitas, da clic en el icono de “Cortar” en el menú de tu línea del tiempo y selecciona las partes que quieres cortar para después moverlas o eliminarlas.
- Para colocar música de fondo, puedes importar una canción que tu ya tengas o puedes usar una de las que te ofrece el programa (encontrarás algunos gratuitos y otros de pago). Dirígete a la pestaña de “Audio” en el menú principal y selecciona el audio que más te guste, colócalo debajo de tu video sobre tu línea del tiempo.
- Para exportar tu proyecto lo único que tienes que hacer es dar clic en el botón azul “exportar” que está de lado izquierdo de tu canvas (donde visualizas tu video completo). Selecciona formato MP4, deja el tamaño del video a 1920x1080 a 24 fps, da clic nuevamente en el botón “Exportar” y ¡listo!
Premiere CC
Premiere es un programa de la familia Adobe, por lo que todas sus herramientas y características son muy similares a Illustrator o Photoshop. Premiere es un software de paga pero mucho más sofisticado, cuenta con muchos efectos de animación que puedes colocar tanto en textos, imágenes, videos y hasta en el audio. Dispone de varios formatos de exportación preestablecidos por ejemplo para Vimeo, Youtube, Facebook o Twitter entre muchos otros. (Si ya tienes una cuenta en Yeira, exporta desde tu cuenta de Youtube o Vimeo, después inserta el enlace en tu curso y ¡listo!)
Al ser uno de los programas más completos en el mercado, puede resultarte un poco abrumador por todas las herramientas y opciones que te ofrece, pero cuenta con la estructura y herramientas básicas que podrás reconocer rápidamente para poder crear un video muy adecuado para tus cursos en línea.
- Al abrir el programa da clic en “Crear nuevo proyecto” y en la nueva pestaña asigna un nombre al archivo y selecciona la carpeta donde lo guardarás.
- Para importar tus videos, imágenes o audio que utilizarás dirígete al menú principal “Archivo” > “Importar”. Todos tus archivos se colocarán en la parte superior izquierda dentro de la ventana “Proyecto”.
- Para colocar tu video en la línea del tiempo, solo arrastra el video desde la venta “Proyecto” a la ventana “Línea del tiempo”.
- Para colocar un título dirígete al menú principal “Título” > “Nuevo título” > “Imagen fija predeterminada”. Ponle nombre a tu nuevo título y se abrirá una nueva pestaña donde verás el canvas completo de tu video. Ahí podrás colocar desde un pequeño círculo, hasta una pantalla de color que cubra todo tu video o simplemente un texto.
Para colocar un texto selecciona la herramienta de “Texto” y escribe lo que necesitas. De lado derecho encontrarás más herramientas donde podrás cambiar la fuente, el tamaño y el color de tu título. Para continuar sólo cierra la ventana de edición de título y ahora encontrás que en tu ventana “Proyecto” ya estará el nuevo título que acabas de crear. Arrástralo y colócalo en la línea de tiempo, arriba de tu video. (Todos los títulos o imágenes les puedes dar la duración que quieras alargando o encogiendo el componente dentro de la línea de tiempo)
- Para cortar partes de tu video dirígete al menú que está del lado izquierdo de la línea del tiempo y selecciona la “Herramienta cuchilla”. Con esta herramienta podrás cortar cualquier parte de tu video para después modificarla, moverla o eliminarla.
- La música de fondo la agregas de la misma manera a tu línea del tiempo. Desde tu ventana “Proyecto” arrastra tu audio y colócalo debajo de tu video. Si le quieres bajar el volumen, haz zoom dentro de tu línea del tiempo (con la barra de abajo) y colócate sobre el audio, con la línea horizontal que te aparece baja el volumen hasta donde quieras.
- Si quieres agregar una animación a tu texto, video o imagen solo dirígete a la sección de “Efectos” de lado izquierdo de tu línea de tiempo y da clic en “transición de video”, prueba el que más te guste y colócalo al inicio de cada componente ya sea video, textos (títulos) o imágenes.
- Finalmente para exportar tu video, en el menú principal dirígete a “Archivo” > “Exportar” > “Medios”. Se abrirá una nueva ventana donde pondrás la configuración ideal para la exportación de tu video.
Tips generales:
- Selecciona siempre H.264 para tu “formato” y para tus “Ajustes predeterminados” puedes dejarlo en “Coincidir con origen” o seleccionar el medio que más te convenga como: Vimeo, twitter o Youtube entre muchos.
- Es recomendable siempre trabajar con una configuración de video de 1920x1080 a 24 fps (Frames por segundo).
- Ten cuidado con mantener ordenada en una carpeta el archivo fuente de edición del video junto con los videos originales, imágenes y música que hayas utilizado, de esta manera el programa nunca tendrá problema la próxima vez que abras el archivo para editarlo.
Y ya que estás por entrar al mundo del video-learning, no dejes de probar diversas herramientas y seleccionar la que mejor se ajuste a tus necesidades y presupuesto, pero sobre todo que te permita mostrar tu contenido de la mejor manera para que tus usuarios tengan una excelente experiencia de aprendizaje en línea.
¿Todavía no tienes plataforma e-learning? Crea una gratis con Yeira y haz que tus videos luzcan como deben ;)
Categorías
Novedades
- [Descarga gratis] Checklist para una clase en línea perfecta Descárgala gratis »
- [Ebook] Modelo EXD. Diseña experiencias de e-learning paso a paso. Adquiérelo ahora en Kindle »
- [Tecnología] Plataforma LMS todo en uno para negocios de capacitación y equipos de RH. Descubre Yeira »
- [Plantilla gratis] Canvas EXD. Traza la experiencia de e-learning. Descárgala gratis »
- Descubre Sync, le herramienta definitiva para tus clases en vivo Comienza gratis »
Profesionaliza tus cursos online
Yeira te hace brillar

Autor

Marian Mata
Brand Manager en Yeira®